Computer Help Tips
Web Based Support
Contact
Us Case Form
 Backing Up your data
Backing Up your data
 Check Up, Routine Maintenance, Problem
Prevention, and Optimization for your computer
Check Up, Routine Maintenance, Problem
Prevention, and Optimization for your computer
 Frequently Asked Questions answered by CICorporation's tech support.
Frequently Asked Questions answered by CICorporation's tech support.
 Security Tips
Security Tips
Click for more personal assistance
Here are some PC tips for our Spring season
newsletter.
There is also a removal link at
the bottom of the email.
We want to be your Any-time Any-Where
resource for anything computer related.
Try us out. It is risk free.
There are 6 of us on the CICorp team who
can fix almost any computer issue, 24/7.
We have been in business for over 25 years
and still have an A+ rating with the BBB!
We support both home and office calls.
Please keep us in mind in case a computer
issue arises.
Here’s how we work:
* If you have a computer problem or question you can us any time.
* We either answer right away or we return
your call within 15 minutes.
* We connect remotely to your PC/Mac via
www.Join.Me and fix your problem(s).
* We do not charge you or ask for a credit card until you are happy with at
least the first 15 minutes.
* Most of issues can be cleared up in 15
minutes.
* Thereafter our charge is $1 per minute
($60/hour).
* Over 3,500 businesses and people have
used us for their computer needs over the last 25 years.
We take our service seriously, and want to
be your computer support company.
There is no need to unplug your computer
and bring it in for repair.
You won’t have to set aside hours of your
day waiting for a technician to come to you.
We don't require a retainer or service
contract.
For any questions or if you would just like
a quote, email or call us.
Thank you for your time and have a great
day.
Rick Shaddock
Microsoft Certified Professional
CompTIA A+ Certified
Computer Instructors Corporation
1-202-829-4444
1-800-319-3190
SPRING NEWSLETTER OF TIPS
Disable Delete Confirmation
You can disable the confirmation that pops up whenever you delete
something by right-clicking the Recycle Bin and selecting Properties. Uncheck
the delete confirmation box, click Apply and then OK, and you're done. Also,
you can bypass the Recycle Bin entirely by holding down the Shift key while
deleting files.
Everyone likes a good shortcut...
Windows system key combinations
F1: Help
CTRL+ESC: Open Start menu
ALT+TAB: Switch between open programs
ALT+F4: Quit program
SHIFT+DELETE: Delete item permanently
Windows Logo+L: Lock the computer (without using CTRL+ALT+DELETE)
Windows program key combinations
CTRL+C: Copy
CTRL+X: Cut
CTRL+V: Paste
CTRL+Z: Undo
CTRL+B: Bold
CTRL+U: Underline
CTRL+I: Italic
Mouse click/keyboard modifier
combinations for shell objects
SHIFT+right click: Displays a shortcut menu containing alternative commands
SHIFT+double click: Runs the alternate default command (the second item on the
menu)
ALT+double click: Displays properties
SHIFT+DELETE: Deletes an item immediately without placing it in the Recycle
Bin
General keyboard-only commands
F1: Starts Windows Help
F10: Activates menu bar options
SHIFT+F10 Opens a shortcut menu for the selected item (this is the same as
right-clicking an object
CTRL+ESC: Opens the Start menu (use the ARROW keys to select an item)
CTRL+ESC or ESC: Selects the Start button (press TAB to select the taskbar, or
press SHIFT+F10 for a context menu)
CTRL+SHIFT+ESC: Opens Windows Task Manager
ALT+DOWN ARROW: Opens a drop-down list box
ALT+TAB: Switch to another running program (hold down the ALT key and then
press the TAB key to view the task-switching window)
SHIFT: Press and hold down the SHIFT key while you insert a CD-ROM to bypass
the automatic-run feature
ALT+SPACE: Displays the main window's System menu (from the System menu, you
can restore, move, resize, minimize, maximize, or close the window)
ALT+- (ALT+hyphen): Displays the Multiple Document Interface (MDI) child
window's System menu (from the MDI child window's System menu, you can
restore, move, resize, minimize, maximize, or close the child window)
CTRL+TAB: Switch to the next child window of a Multiple Document Interface
(MDI) program
ALT+underlined letter in menu: Opens the menu
ALT+F4: Closes the current window
CTRL+F4: Closes the current Multiple Document Interface (MDI) window
ALT+F6: Switch between multiple windows in the same program (for example, when
the Notepad Find dialog box is displayed, ALT+F6 switches between the Find
dialog box and the main Notepad window)
Force Internet Explorer to open in
Desktop Mode on Windows 8
If you've used Windows 8 for any length of time, you've probably
clicked on a link to open a website in an email or document and it’s opened in
the “UI that was formerly known as Metro” version of IE. It may not have
rendered correctly – which you rectified by opening up the site in “Desktop
Mode” of IE.
This tweak will force all links to open in
Desktop Mode IE instead of “the modern interface browser”.
Open Desktop Internet Explorer.
Go to Internet Options
Click on Programs
Select “Always in Internet Explorer on the
desktop” for How you Open Links
ClearType
ClearType is a tool built into Windows that improves the readability of the
text on your LCD screen. So if you feel the text isn't displaying sharply, use
ClearType. The tool will take you through a series of screens, much like an
eye exam, to help you achieve the sharpest text possible.
To turn on ClearType:
1. Open the ClearType Text Tuner by
clicking the Start button , and then clicking Control Panel. In the search
box, type cleartype, and then click Adjust ClearType text.
2. On the first page of the tuner, select the Turn on ClearType check box,
click Next, and then continue clicking Next until you reach the last page.
3. On the last page of the tuner, click Finish to turn on ClearType. If you're
prompted for an administrator password or confirmation, type the password or
provide confirmation.Prevent
Windows 10 from showing lock screen caused problems
https://www.windowscentral.com/how-disable-windows-10-lock-screen
You can also find updated, useful tips on
our web site.
Rick Shaddock
Computer Instructors Corporation
Washington DC and Fairfield Iowa
1-800-319-3190
1-202-829-4444
P.S.
If you wish to not receive any more seasonal newsletters
just put the word "REMOVE" in the subject.
Sorry about any inconvenience.
See files in order by disk space
c:/> dir /b /a-d /s > dir.txt
Email help
Printer connect
Links to helpful sites

http://www.tek-tips.com

C I Corporation
202-829-4444
800-319-3190
![]() Backing Up your data
Backing Up your data![]() Check Up, Routine Maintenance, Problem
Prevention, and Optimization for your computer
Check Up, Routine Maintenance, Problem
Prevention, and Optimization for your computer![]() Frequently Asked Questions answered by CICorporation's tech support.
Frequently Asked Questions answered by CICorporation's tech support.

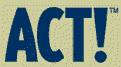

![]()