| IV TC I II III IV V |
Adding
Extensible |
CONTENTS
Section IV††††† Adding
Extensible Views and Tabs to ACT!
Chapter 1†††††† Getting Started
with Extensible Views and Tabs...................................... 445
Syntax conventions used in this manual.............................................................. 445
Overview........................................................................................................... 446
System requirements......................................................................................... 449
Whatís new....................................................................................................... 449
Changes for ACT! 2000................................................................................. 449
Changes for ACT! 2000 version 5.0.2............................................................. 449
Chapter 2†††††† Creating
a Control File................................................................................. 451
Defining the control file header............................................................................ 452
Defining the view in the View section................................................................... 452
Adding navigation buttons to the toolbar in the Commands
section (ACT! 4.0 only).. 455
Adding URL buttons to the navigation toolbar in the URL
section............................ 456
Creating a custom bitmap for the View bar button........................................... 457
Creating custom icons for navigation toolbar buttons....................................... 458
Using a sample control file.................................................................................. 458
Editing a sample control file.......................................................................... 459
Using the added views and tabs.......................................................................... 459
Removing control files........................................................................................ 459
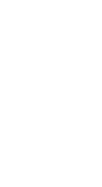
CHAPTER
Getting Started with Extensible Views and Tabs
This section consists of two chapters that describe the Adding Extensible Views and Tabs to ACT!TM component of the ACT! Software Development Kit (SDK). This component consists of three sample control files provided with the SDK and this set of instructions on how to create additional control files. These instructions are written for programmers who are developing software that will add views, accessible by a Contact or Group tab or View command, to display HTML content.
This document assumes that you are familiar with and using the following:
∑ ACT! for Windows, version 4.0 or later
∑ Microsoft Windows 95, Windows 98, Windows 2000, or Windows NT 4.0
The following syntax conventions are used in this manual.
bold†††††††††††††††††††††††††††††††††† Statement names, arguments, and other text you need to type are shown in bold.
Courier††††††††††††††††††††††††††††† Example
statements are shown in a monospaced Courier font. Comments are
preceded by two number signs
(## Comment). If a statement does not fit on
a single line of the page, the remaining text is indented on the next line.
Control file statements are not case sensitive.
italic††††††††††††††††††††††††††††††††† Statement arguments and other text that represents the type of text to be entered rather than a literal series of characters are shown in italic.
[brackets]††††††††††††††††††††††††† Brackets are required parts of a statement where shown in the control file format. Do not leave a space within brackets.
Argument1|Argument2†††††† Arguments are separated by a vertical bar (|) to indicate a choice between two or more items. Only one of the items can be specified.
You can extend the views and view tabs of ACT! so that users can view an Internet site or document by choosing a button on the View bar or a command from the View menu, or by clicking a tab in the Contact or Group view. For example, you can add a command to the View menu that displays a companyís Internet site where users can view order entry information, inventory data, or general company information. The Internet site can be specific, for a particular contact, or general for a group.
You specify three types of Internet views:
∑ Floating view
∑ Contact tab view
∑ Group tab view
In a floating view, users can browse the site using a navigation toolbar that mimics the operation of a typical web browser toolbar. In addition, you can add buttons to the toolbar to navigate to URLs of other Internet sites or to display HTML format files.
You specify the type of view, the URL or document to be displayed, and the View bar and navigation toolbar buttons in a control file. You can create any number of control files, but each control file can display only one view. After creating the control file, you can add it to the folder in the location specified in General Preferences for the NetLinks file type. The default folder location is C:\PROGRAM FILES\SYMANTEC\ACT\NetLinks. When the user starts ACT!, all files with a .CTL extension in the folder specified for the NetLinks file type are automatically executed. If you do not want to load a control file at startup, add it to a different folder such as the ACT! program files folder, or give it a different extension. Then you can use the CreateBrowserView method in the Views object of the ACT! OLE Application Object to load the control file as needed. See the ACT! OLE Application Object section of the ACT! for Windows Software Development Kit (SDK) for more information.
Sample Contact tab view and control file:
ACT! Browser Control File Version 1.00
## This is a Contact tab view sample
[VIEW]
TYPE = CONTACTTAB
## The URL to launch when you select the tab
STARTURL = "http://weather.yahoo.com/"
## The title that appears as the caption for the tab
TITLE = "Weather"
PRIORITY = 3
Sample Floating view and control file:
ACT! Browser Control File Version 1.00
##This is a Floating view sample
[VIEW]
TYPE = FLOATVIEW
## The starting URL when the view is opened
STARTURL = "http://weather.yahoo.com/"
## The title that appears as the caption for the view
TITLE = "Internet"
## The menu item name that appears on the View bar and the View menu
MENU = "Internet"
## The button for the View bar
BUTTON =† "Internet", 24021, "c:\Program Files\Symantec\Act\actres.dll"
PRIORITY = 3
[URL]
## Buttons on the toolbar that link to specified web sites
"http://search.yahoo.com/search/options" = "Search", 24003,
†† "c:\Program Files\Symantec\Act\actres.dll", 24013,
†† "c:\Program Files\Symantec\Act\actres.dll"
"http://maps.yahoo.com/" = "Map", 24001,
†† "c:\Program Files\Symantec\Act\actres.dll", 24011,
†† "c:\Program Files\Symantec\Act\actres.dll"
"http://dir.yahoo.com/Regional/U_S__States/" = "Local info", 24002,
†† "c:\Program Files\Symantec\Act\actres.dll", 24012,
†† "c:\Program Files\Symantec\Act\actres.dll"
"http://quote.yahoo.com/" = "Stock quotes", 24004,
†† "c:\Program Files\Symantec\Act\actres.dll", 24014,
†† "c:\Program Files\Symantec\Act\actres.dll"
"http://weather.yahoo.com/" = "Weather", 24005,
†† "c:\Program Files\Symantec\Act\actres.dll", 24015,
†† "c:\Program Files\Symantec\Act\actres.dll"
To extend views and view tabs, you must have ACT! 4.0 or later for Windows and Microsoft Internet Explorer version 3.0.2 (Build 1300) or later.
If a Web site referenced in the control file uses Java, there may be a problem with Microsoft Internet Explorer 3.0.2. This is a known problem that has been corrected in Internet Explorer 4.0 or later.
Adding extensible views and tabs requires ACT! 4.0 or later. This section lists changes for ACT! 2000.
The following changes have been made for ACT! 2000:
∑ In ACT! 2000, the button that starts a Floating view is located on the View bar or the Mini View bar. In ACT! 4.0, the button is on the Mini View bar.
∑ The Commands section of a control file is ignored in ACT! 2000. All buttons that can be defined in the Commands section for the navigation toolbar in ACT! 4.0 are automatically defined in ACT! 2000.
The following changes have been made for ACT! 2000 version 5.0.2:
∑ The MENU statement in the View section of the control file is now optional.
∑ The value for the tooltip argument in the BUTTON statement in the View section of the control file is used as the name of the button on the View bar instead of the value for the command name argument in the MENU statement.
∑ Support for buttons containing icon (.ico) files added to the BUTTON statement in the View section of the control file.
∑ The CreateBrowserView method has been added to the Views object of the ACT! OLE Application Object to load a control file as needed instead of when ACT! is started. See the ACT! OLE Application Object section of the ACT! Software Development Kit (SDK) for more information.
∑ A Print command has been added to the toolbar and the File menu.
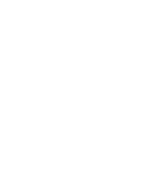
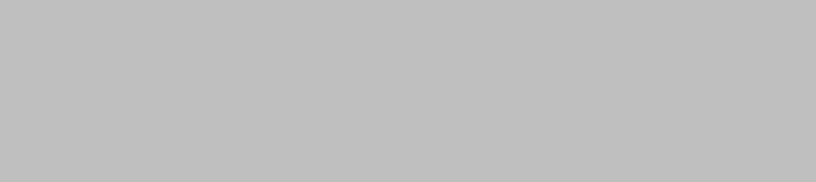 CHAPTER
CHAPTER
The control file specifies the type of view and location of the Internet site or document and the function and appearance of the navigation toolbar. It also specifies if the user can open a view from the View bar or a command on the View menu, or a tab in the Contact or Group view.
You must create a control file for each Floating view or tab view. The control file includes two required sections and two optional sections:
∑ Control file header is required to specify the version of the control file.
∑ The View section is required to define the type of view and HTML content to be viewed.
∑ The Commands section is ignored in ACT! 2000 or later. This section is optional for Floating views in ACT! 4.0 and ignored for Contact and Group tab views. It specifies the navigation buttons and their icons that appear for a Floating view. Navigation buttons are automatically defined and not needed in the control file in ACT! 2000 or later.
∑ The URL section is optional for Floating views and ignored for Contact and Group tab views. It specifies the navigation toolbar buttons that can be used to display additional Internet sites and HTML documents.
The following figure shows the format of required and optional statements in a complete control file.
ACT!
Browser Control File Version 1.00
[VIEW]
TYPE =
FLOATBAR | CONTACTTAB | GROUPTAB
## The starting URL when the view is opened
STARTURL = "url"
## The title that appears as the caption for the view or the tab
TITLE =
"window_title"
## The menu item name to add to the View bar and View menu
## The MENU statement is optional for ACT! 2000 version 5.0.2 or later
MENU =
"command_name"
## The
tooltip argument requires ACT! 4.0 or ACT! 2000 version 5.0.2 or later
## For other versions of ACT!, specify a string, such as the value used
for the
## command_name argument of the MENU statement
BUTTON =
"tooltip", icon_id, "library"
or
BUTTON = "tooltip", "bitmap.bmp"
PRIORITY
= n
[COMMANDS]
## This
section is ignored in ACT! 2000 or later
nav_button
= "tooltip", small_icon_id, "library", large_icon_id, "library"
or
nav_button = "tooltip", "small.ico", "large.ico"
[URL]
## The URL buttons to add to the navigation toolbar
"url" = "tooltip", small_icon_id, "library", large_icon_id, "library"
or
"url"
= "tooltip", "small.ico", "large.ico"
Each statement in the control file is explained in the sections that follow.
The following statement must be the first line of the control file:
ACT! Browser Control File Version 1.00
The View section of the control file specifies:
∑ The type of view
∑ The starting URL or document that is displayed when the user launches the view
∑ The name of the view to be displayed on title bar of the view or the tab
∑ The name of the view to be displayed on the View bar and the View menu
∑ The button to be displayed on the ACT! View bar
∑ The priority of the view, relative to other views in the NetLinks folder
The View section can include the following statements.
[VIEW]
This statement is required and must be the first statement after the control file header.
TYPE = FLOATBAR | CONTACTTAB | GROUPTAB
This statement is required to specify the type of view. Include only one of the following arguments:
FLOATVIEW††††††††††††††††††††††††††† Creates a floating view
CONTACTTAB††††††††††††††††††††††† Creates a tab in the Contact view
GROUPTAB††††††††††††††††††††††††††††† Creates a tab in the Group view
STARTURL = "url"
This statement is required. The argument for this statement is:
url††††††††††††††††††† The Universal Resource Locator (URL) of the Internet site or the file name of the HTML format document that is displayed when users choose the view from the View bar or View menu (Floating view), or click the view tab (Contact or Group tab view). The URL or file name must be enclosed in quotation marks.
TITLE = "window_title"
This statement is required. For Floating views, this statement specifies the text to appear in the title bar of the view. For Contact tab and Group tab views, it specifies the text to appear on the tab. The argument for this statement is:
window_title††† The title to appear in the title bar of the Floating view or the text to appear on the tab in the Contact or Group tab view. The text must be enclosed in quotation marks.
MENU = "command_name"
This statement is optional in ACT! 2000 version 5.0.2 or later (required in previous versions of ACT!) for Floating views and is not needed and ignored for Contact and Group views.
The argument for this statement is:
command_name†††† The name of the Floating view added as a menu item to the View menu. In versions of ACT! previous to ACT! 2000 version 5.0.2, this name is also added under the button for the view on the View bar. The view name must be enclosed in quotation marks.
BUTTON = "tooltip", icon_id,
"library"
or
BUTTON = "tooltip", "bitmap.bmp"
or
BUTTON = "tooltip", "icon.ico" (requires
ACT! 2000 version 5.0.2 or later)
This statement is optional for Floating views and is not needed and ignored for Contact and Group views. Use either format of this statement to specify a standard View bar button or custom bitmap file for the view to be displayed on the ACT! View bar. This statement also specifies the text of the tooltip in ACT! 4.0, and the name for the button in ACT! 2000 version 5.0.2 or later. The arguments for this statement are:
tooltip††††††††††††† The text of the tooltip for the View bar button in ACT! 4.0 and the name for the button in ACT! 2000 version 5.0.2 or later. This argument is ignored in ACT! 2000 versions 5.0 and 5.0.1, but a string is required in all versions of ACT! The text must be enclosed in quotation marks. Itís recommended that you use the value you specified for the command_name argument of the MENU statement.
icon_id††††††††††† An integer specifying the resource ID of the icon to be displayed on the View bar for the view.
††††††††††††††††††††† The following table lists IDs for the standard View bar button icons supplied in the ACT! 2000 ACTRES.DLL file:
|
Image |
Icon ID |
|
Image |
Icon ID |
|
24021 |
|
24024 |
||
|
24022 |
|
24025 |
||
|
24023 |
|
|
|
library ††††††††††† The name of the file containing the icon. The file name must be enclosed in quotation marks. Specify the ACTRES.DLL file in the \ACT folder to use a standard View bar button icon supplied with ACT! 2000 or later.
bitmap.bmp †††† The name and path of a bitmap file containing the image for a custom button to be displayed on the View bar for the view. The default path is the \ACT folder.
PRIORITY = n
This statement is optional. It determines the relative position of either the view on the View menu or the tab in the Contact and Group views If you omit this statement, ACT! uses a default priority of 0 (zero), which is the lowest priority.
The argument for this statement is:
n††††††††††††††††††††† An unsigned integer indicating the priority of the view; the higher the value of n, the higher the priority of the view. The highest priority view appears at the top of the list of extensible views in the View menu or in the leftmost extensible view tab in the Contact and Group views.
If youíre creating a Floating view for ACT! 4.0 only, you can display a navigation toolbar containing buttons that allow the user to perform the same navigation functions as a typical web browser. You specify the icons to be displayed on the toolbar in the Commands section of the control file.
Note: ACT! 2000 automatically supplies the navigation toolbar buttons that can be defined in this section.
The Commands section is optional for ACT! 4.0, and ignored in ACT! 2000. If you omit the Commands section for ACT! 4.0, no navigation toolbar appears when the user displays the view. This section is ignored for Contact and Group views.
[COMMANDS]
Use either of the following formats of this statement to specify
the location of the icon for each navigation button to be displayed on the
toolbar. The buttons appear on the toolbar in the order in which they are
specified in the control file.
nav_button= "tooltip",
small_icon_id,
"library", large_icon_id, "library"
or
nav_button = "tooltip", "small.ico", "large.ico"
The arguments for this statement are:
nav_button††††† The
name of the button to appear on the navigation toolbar and must be one of the
following:
HOME
FORWARD
BACK
STOP
REFRESH
tooltip††††††††††††† The text of the tooltip for the button. The text must be enclosed in quotation marks.
small_icon_id,† An
integer specifying the resource ID of the small and large icons to be
large_icon_id† displayed.
on the navigation toolbar. Resource IDs must be enclosed in
††††††††††††††††††††††† quotation
marks.
library†††††††††††† The name of the file containing the icon. The file name must be enclosed in quotation marks.
small.ico,†††††††† The
names of the files containing the small and large custom icons to be
large.ico††††††††† displayed
on the navigation toolbar. The file names must be enclosed in
††††††††††††††††††††††† quotation
marks.
The Floating view displays a navigation toolbar that contains standard buttons for navigating that function like a typical web browser. You can add buttons to the toolbar so that users can view other Internet sites or HTML format documents. These URL buttons appear to the right of the standard navigation buttons, in the order in which they appear in the control file.
A toolbar with navigation buttons automatically defined by ACT! 2000 and standard toolbar URL buttons (large buttons shown) supplied with ACT! 2000 and linked to URLs or HTML documents is shown below:
This section is optional for Floating views, and ignored for Contact and Group views.
[URL]
Include this section if you want to display buttons on the navigation toolbar for access to other Internet sites or documents.
Use either of the following formats of this statement to specify the location of the icons for each URL button. Include one statement for each button that you want to appear on the toolbar.
"url" = "tooltip", small_icon_id, "library", large_icon_id, "library"
or
"url"
= "tooltip", "small.ico", "large.ico"
The arguments for this statement are:
url††††††††††††††††††† The Universal Resource Locator (URL) of the Internet site or the file name of the HTML format document that is displayed when users click the button on the toolbar. The URL or file name must be enclosed in quotation marks.
tooltip††††††††††††† The text of the tooltip for the button. The text must be enclosed in quotation marks.
small_icon_id,† An integer specifying the resource ID of the small and large
icon to be
large_icon_id† displayed
on the navigation toolbar. Specify a small and large icon from the
††††††††††††††††††††††† same
set.
The following table lists IDs for the standard toolbar button icons supplied with ACT! 2000:
|
Set No. |
Image |
Small icon ID |
|
Image |
Large icon ID |
|
1 |
24001 |
|
24011 |
||
|
2 |
24002 |
|
24012 |
||
|
3 |
24003 |
|
24013 |
||
|
4 |
24004 |
|
24014 |
||
|
5 |
24005 |
|
24015 |
library†††††††††††† The name and path of the file containing the icon. The file name must be enclosed in quotation marks. Specify the ACTRES.DLL file in the \ACT folder to use a standard toolbar button icon supplied with ACT! 2000.
small.ico,††††††††† The
name of the file containing the small and large icons to be displayed
large.ico††††††††† on
the navigation toolbar. The file names must be enclosed in quotation
††††††††††††††††††††††† marks.
For ACT! 2000 you create a 32 x 32 pixel bitmap image for a custom View bar button, which ACT! automatically reduces to 16 x 16 for the Mini View bar. ACT! 4.0 requires a 16 x 16 pixel bitmap placed in the upper left corner of a 32 x 32 image.
To create a new bmp file in Microsoft Visual C++:
1 To create a new bitmap image, choose File > New > Files > Bitmap File.
2 In View properties in Visual C++, choose View > Properties to size the image to 32 x 32 pixels.
3 Draw or copy an image to the new bitmap.
Note: For ACT! 4.0, paste a 16 x 16 bitmap image into the upper left corner of the 32 x 32 image.
4 Save the new bitmap file.
A set of icons containing matching small (16 x 16) and large (24 x 24) icons is required for each custom button.
To create the small icon file:
1 Create a new icon file.
2 Click the button to the right of size selector combo box and select 16 x 16 size.
3 Draw or copy your image onto the new icon.
4 Delete other images except the 16 x 16 image.
5 Save the new icon file.
To create the large icon file:
1 Create a new icon file.
2 Click the button to the right of size selector combo box and select custom.
3 Enter 24 for both the width and height.
4 Draw or copy your image onto the new icon.
5 Delete other images except the 24 x 24 image.
6 Save the new icon file.
Sample Float, Contact tab, and Group tab view control files are supplied with the ACT! SDK.
To use the sample control file:
1 Edit a sample control file using any standard text editor such as Notepad.
2 Rename the sample control file and save it, with the .CTL extension, in the folder in the location specified in General Preferences for the NetLinks file type. The default folder location is C:\PROGRAM FILES\SYMANTEC\ACT\NetLinks.
3 Start ACT! When started, ACT! executes all files with a .CTL extension in the folder specified for the NetLinks file type
Note: If a control file does not function as expected, check the CONTROL.ERR file in the NetLinks folder for errors such as spelling mistakes, incorrect file names or locations, or other errors. The error file lists the name of the control file, the type of each error detected, and the time each error was generated. Any control file with errors is ignored by the ACT! application.
Keep the following rules in mind as you edit a sample control file:
∑ The control file must contain at least the control file header and the [VIEW], STARTURL, TITLE, and MENU statements. All other sections and statements are optional. The [COMMANDS] section is ignored in ACT! 2000.
∑ You can enter the statements within a section in any order.
∑ You can add spaces between elements in a statement and blank lines between statements to improve the readability of the control file. However, do not include a space in the section headings [VIEW], [COMMANDS], and [URL].
∑ Separate arguments in a statement with commas.
∑ Be sure to include quotation marks where shown in the statement formats. Enclose all filenames, URLs, and tooltip text in quotation marks.
∑ Be sure all URLs are valid; no verification is performed on URLs for validity.
∑ You can add comments at the end of a statement or on a separate line. Precede each comment with two number signs (##).
The control files are executed when ACT! starts. Because a control file for a Floating view adds a button to the View bar and can add a command to the View menu, you should include an explanation of the button and command to your users.
If you no longer need a view, you can delete its control file, move the control file to a different folder, or change its extension.
ACT! Software Development Kit (SDK)
Technical
Reference Guide
Adding Extensible Views and Tabs to ACT! section
The software described in this book is furnished
under a license agreement and may be used only in accordance with the terms of
the agreement.
Copyright Notice
Portions of this publication copyright 2000 Interact Commerce Corporation. Portions of this
publication copyright 1993 ‑ 2000 Symantec Corporation under
exclusive license to Interact Commerce Corporation.
All Rights Reserved.
Released: 6/2000 for ACT! 2000
This document may not, in whole or in part, be
copied, photocopied, reproduced, translated, or reduced to any electronic
medium or machine-readable form without prior consent in writing from Interact
Commerce Corporation, 8800 N. Gainey Center Dr. #200, Scottsdale, AZ 85258.
ALL EXAMPLES WITH NAMES, COMPANY NAMES, OR
COMPANIES THAT APPEAR IN THIS MANUAL ARE IMAGINARY AND DO NOT REFER TO, OR
PORTRAY, IN NAME OR SUBSTANCE, ANY ACTUAL NAMES, COMPANIES, ENTITIES, OR
INSTITUTIONS. ANY RESEMBLANCE TO ANY REAL PERSON, COMPANY, ENTITY, OR INSTITUTION
IS PURELY COINCIDENTAL.
Every effort has been made to ensure the
accuracy of this manual. However, Interact Commerce makes no warranties with
respect to this documentation and disclaims any implied warranties of
merchantability and fitness for a particular purpose. Interact Commerce shall
not be liable for any errors or for incidental or consequential damages in
connection with the furnishing, performance, or use of this manual or the
examples herein. The information in this document is subject to change without
notice.
Trademarks
ACT! is a registered trademark and SideACT! is a
trademark under exclusive license to Interact Commerce Corporation by their
owner, Symantec Corporation, in the United States and other countries. Interact
Commerce Corporation and not Symantec Corporation has produced this publication
and is responsible for the contents hereof. Symantec and WinFax are U.S.
registered trademarks of Symantec Corporation. WinFax PRO is a trademark of
Symantec Corporation. Microsoft, MS, Windows, Windows CE, Windows NT, Word,
Schedule+, ActiveX, FoxPro, Visual Basic, and Visual C++ are either registered
trademarks or trademarks of Microsoft Corporation in the U.S. and/or other
countries. Dale Carnegie Training is a registered trademark of Dale Carnegie
and Associates, Inc. ECCO is a trademark of NetManage Inc. ExpensAble is a
registered trademark of Managemark, Inc. Palm is a trademark of Palm, Inc.
GoldMine is a trademark of Goldmine Software Corp. Janna Contact is the
exclusive property of Janna Systems Inc. Maximizer is a registered trademark of
Modatech Systems Inc. Lotus Organizer is a trademark of Lotus Development
Corporation. Quicken is a registered trademark of Intuit, Inc. Sidekick is a
trademark of Starfish Software. Sharkware is a trademark of CogniTech
Corporation. Tracker is a trademark of Softcode Pty Ltd. Yahoo! is a registered
trademark of Yahoo! Inc. WordPerfect is a registered trademark of Novell, Inc.
CompuServe is a registered trademark of CompuServe, Inc., and its affiliates. cc:Mail
and cc:Mail Mobile are trademarks of cc:Mail, Inc., a wholly owned subsidiary
of Lotus Development Corporation. Day Runner is a registered trademark of Day
Runner, Inc. Day-Timer is a registered trademark of Day-Timers, Inc. Netscape
is a trademark of Netscape Communications Corporation. Portions of ACT! are
Copyright 1995 by Streetwise Software. All rights reserved.
Other product names mentioned in this
manual may be trademarks or registered trademarks of their respective companies
and are the sole property of their respective manufacturers.
Printed in the United States of America.
10 9 8 7 6 5
4 3 2 1