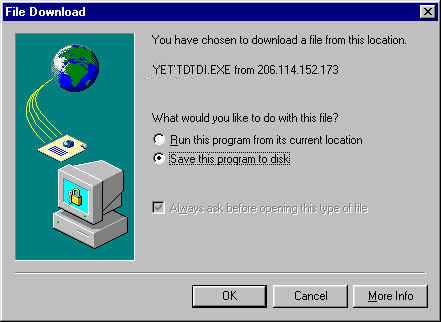
Now that you have your ACT! Database, here are some tips on how to set up and customize your database, once it has been converted.
You will be supplied a link for downloading the ACT! database. Click once on the link. You will see a dialog like this:
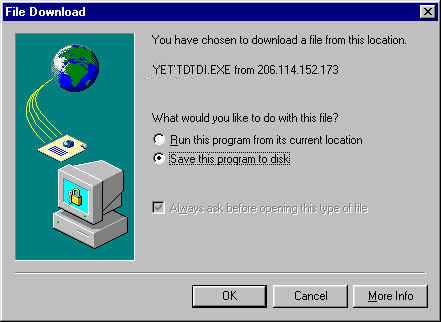
Select "Save this program to disk" and download the files in to the ACT\Database folder.
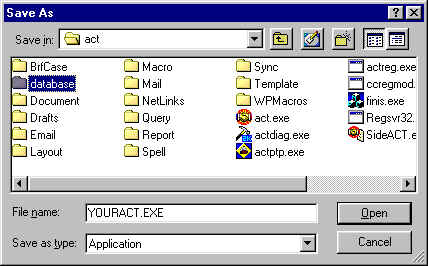
Be sure to go all the way in to the Database folder to Save it
Don't open the ZIP, but SAVE it to this folder. Otherwise your
database files may end up on your Desktop.
This folder may be near the top of a drive, or beneath the Program Files folder.
Possible folders for your system may be:
C:\ACT\Database
C:\My Documents\ACT\Database
Then click on the Zip file and use PKUnzip or WZUnZip to extract about 20 files, all with the same first name.
Then you can open them in ACT!
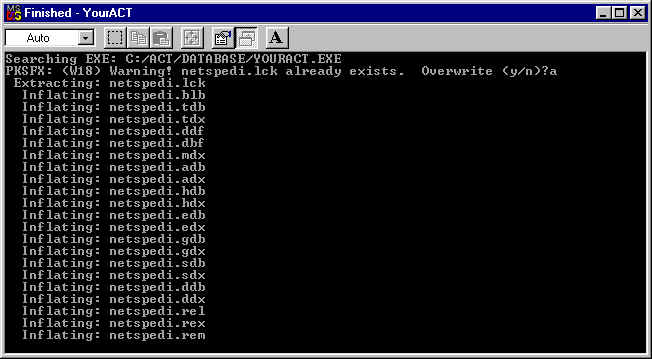
You can log in as your name or "ACT Admin" with no password. This will take you to a contact record with all the field names, to confirm their correct position.
Check the Users list with
File
Administration
Define Users
You can customize the users list as you see fit. Make the database administrator
into an Administrator. Keep the ACT Admin user for database maintenance purposes.
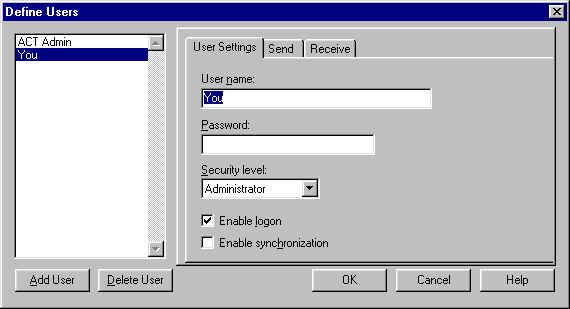
The "COMPANY company" record is used to show which fields are which, and helps in troubleshooting any conversion problems.
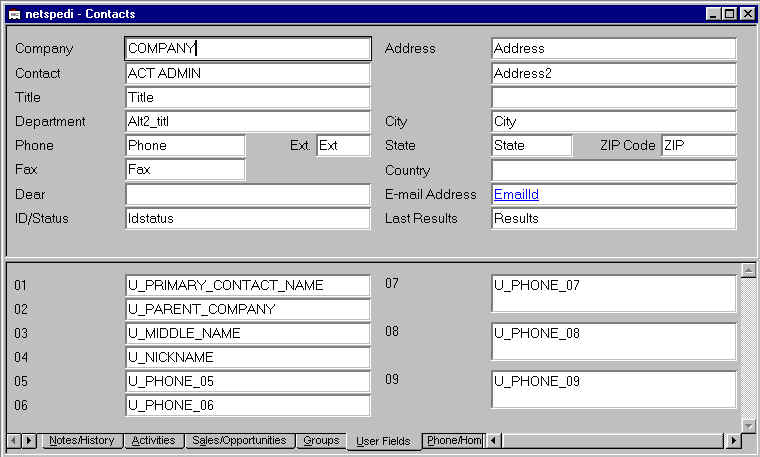
To be sure to see all the User Defined Fields available, please download the AllFields.Cly from
http://ACTHelp.com/layout/more/AllField.Cly
into your \ACT\Layout folder and activate it with the layouts button near the bottom
centerof the contact screen.
Lookup Firstname ACT to find the ACT Admin record, which will show all the field names. If
you want to move one field to another, ACT! has a function for that, under Edit, Replace,
Swap Fields.
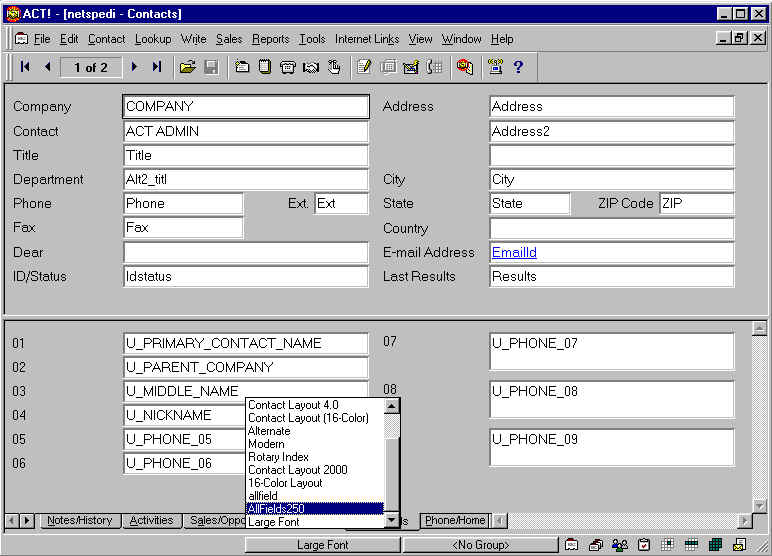
If you want to see the alternative email addresses for a
contact, look for the fields named:
E-mail 2
E-mail 3
E-mail 4
The fields may be numbered 01, 02, 03, 04...
But they can be renamed to be more meaningful.
See Article on UDField Names
We can do this as a service, or you can do it yourself. Here's
How
Reminder, if you have private activities, they may not show up unless you log in as a certain user. So, please check this before saying contacts are missing. If you would like to reset them all to Public, here is how.
In the calendar feature, you can check to see if the activities are properly associated with the ACT! User. Select the monthly calendar, then right click to select Filter Calendar. Select one user at a time, then Apply to check that person's activities. They should be different for the selected users.
See how to use the files created with ACTPOPUP
See how to set up ACT! for Synchronization with users away from the office.
Here is a program to help remove the duplicates from your database
We have a variety of programs to help you clean up your ACT!
See: CleanInformation.com
Reminder: Please fill out an evaluation to let us know how the conversion met your needs. Let me know if you see anything unusual.
Upon receipt, this will remind us to delete your database from our server, for your security.
If we can be of assistance in learning to use ACT! or for consulting please keep us in mind. We can travel anywhere, or help you online.