
The standard installation of ACT! uses a directory structure which is more complex than it needs to be. Here is a way which is simpler, and easier to maintain. It also has advantages in the newest release of Windows system.
There is no need to have a "folder within a folder within a folder within a folder..." to install
ACT! We advocate C:\ACT to keep it simple. Leave many
folders for those who like puzzles like Russian
Matryoshka.

![]()
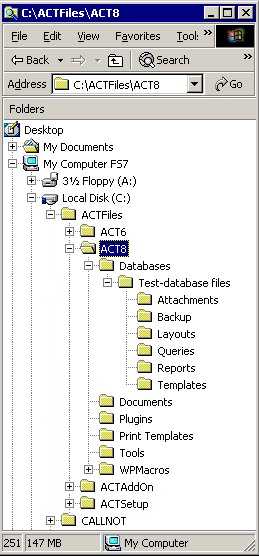 The standard installation put the following files in the folder C:\Program Files\ACT
The standard installation put the following files in the folder C:\Program Files\ACT
ACT.EXE, along with its DLLs, HLP, and other related files
The folders are:
BrfCase
Database
Document
Layout
Macro
Outbox
Query
Report
Spell
Sync
Template
Drafts
NetLinks
WPMacros
In the My Documents folder you will find:
C:\My Documents\ACT\Database
C:\My Documents\ACT\Document
In Windows 2000, you may find them in the even longer:
C:\My Documents and Settings\ACT\Database
or in Windows NT:
C:\WINNT\Profiles\MyAccount\Personal\ACT\Database
Each new version of Windows seems to make the path longer.
For those who use DOS, these long path names make for more tedious typing. From DOS, the file or folder names longer than 8 characters appear with a tilde (~), for example C:\MYDOCU~1\ACT\DATABASE. For attachments, the path is needlessly long, and may be too long to display, or perhaps even fit, in the field.
On the list of most recently opened files, you may see something like this:
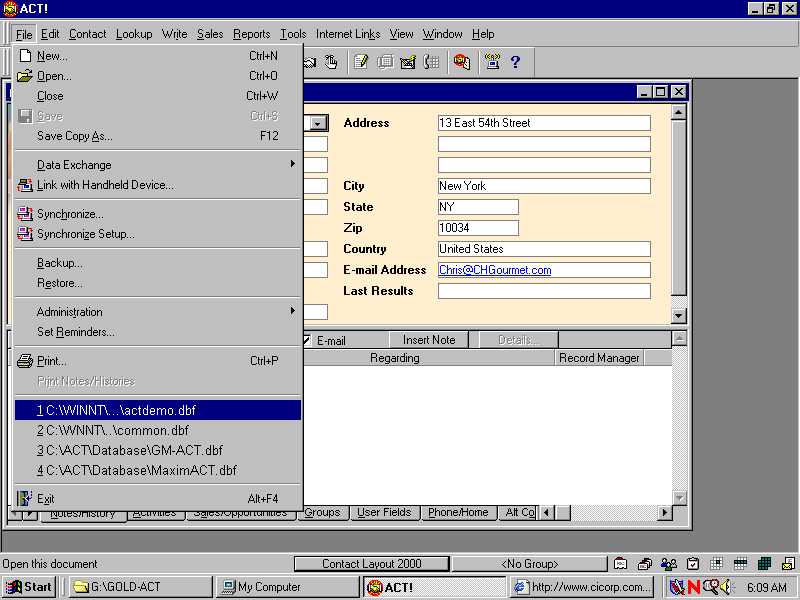
All you can see is C:\\WINNT\…\govern.dbf
To make it simpler, install in
C:\ACT for standalone systems or laptops, or
C:\ACTFiles\ACT for local area networks
For networks, the path C:\ACTFiles\ACT on the "main" machine or server is preferable. This allows you to specify a name "ACTShare" to the C:\ACTFiles\ACT of the main machine. Then the other workstations can Map a drive letter, such as M: to the ACTShare which points to the C:\ACTFiles\ACT folder.
Assign ACTShare to C:\ACTFiles\ACT instead of C:\ACT so that you can use the same "pattern" for File Locations. For example the Database may be stored in C:\ACT\Database on a local drive, and M:\ACT\Database on a server. This keeps things consistent. Otherwise it would be C:\ACT\Database for local, and M:\Database for the server. This difference will soon get annoying when you are configuring the Folder Locations in Edit Preferences. It is much easier to simply change the C: to M: if the data files are specified on the server.:
You can use the following commands to set this up.
MKDIR C:\ACTFiles
MKDIR C:\ACTFiles\ACT
NET SHARE ACTShare=C:\ACTFiles\ACT
MAP M: =\\Server\ACTShare
You can reinstall ACT to specify the C:\ACT folder instead of the default C:\Program Files\ACT.
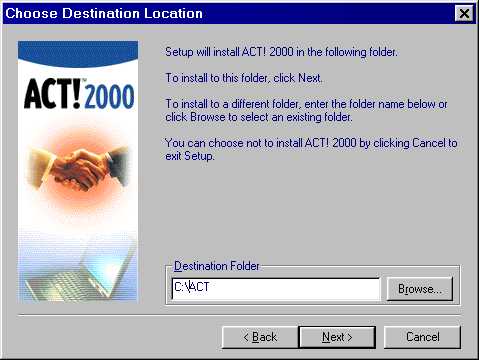
This will install all the folders in one place, including the EXE.
However, you may wish to still have the ACT.EXE under Program Files. None of the folders underneath ACT.EXE are essential to running the program. These folders contain the database and the customizable options.
Especially with the new Windows, System Administrators may wish to make all Program Files read only. With the standard ACT folder structure, this means that word processing Templates and Report templates would be read only, and unchangeable. That's why these folders should be next to the Database and Document folders. Perhaps in upcoming versions of ACT! this will be an option.
This installation will still create an ACT\Database and ACT\Document folder under the My Documents folder. You can cut and paste these ACT folders to move them to the C:\ACT folder.
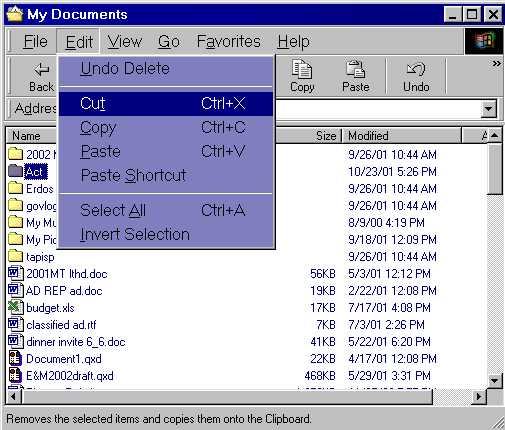
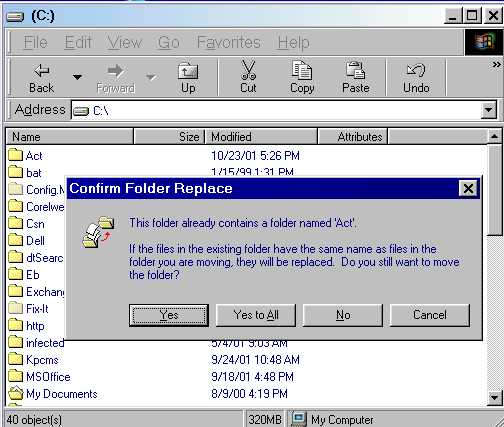
Answer Yes to the following prompt.
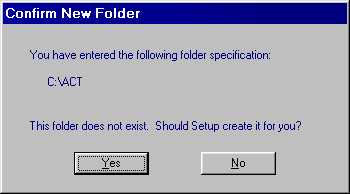
Another technique to convert the standard structure to the simple structure, is to use the Windows Explorer or My Computer interface to cut the folders and paste them to the root directory. Then, you much go in to ACT to change the defaults. At first, you may see a prompt that ACT can no longer find your database. Open it from the C:\ACT\DATABASE folder manually, then you can set the defaults under Edit, Preferences.
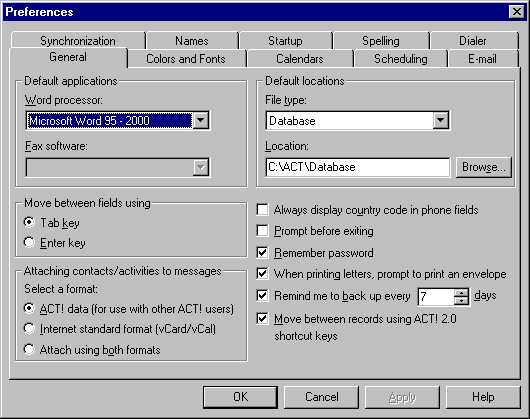
In Edit Preferences, on the right hand side of the General tab, you will find Default Locations. Change the Locations to the simpler structure. First, select the File Type you would like to change, then edit the Location. Usually, you will only need to delete the "\Program Files\Symantec" part.
Note that the Internet Mail type is the only one which will have an additional folder underneath, C:\ACT\Mail\Internet. The rest of the file types follow the simple C:\ACT\filetype structure. If you have not created or moved the folder in advance, ACT will prompt you to create it. If you followed the directions above of moving the folders first, this should not occur.
After you are finished changing the folders, you can quickly double check the settings. Select the File Type drop down list, and you will see a list of the various types of ACT folders. Click again so that drop down list is not extended downward. Then press the up or down arrows on your keyboard to see the Locations for each file type. This is much easier and quicker.
Another reason for making this change is that Symantec no longer owns ACT! It is is more appropriate for ACT to have its own folder. Near the top of the root directory is an easy place for people to find it. This makes it easier to back up all of your ACT! work. You can copy, or compress/zip your entire ACT folder. If the ACT.EXE is in the C:\Program Files\Symantec folder, this will not backup the software, which you could always reinstall. So your C:\ACT folder only contains your data.
If the backup file only contains the data, it will be smaller. It will be easier to find a place to store the backup data. It will also take less time to backup just your data. If it takes less time, ACT users are more likely to do their daily backups. If the data is easy to find, they will understand the process much more readily.
If you need to prompt anyone by phone to perform an operation, it is much easier for them to follow the directions if the folder names are simple. The "My Documents" and "Program Files" folder names create a needless hurdle, and make misspellings more likely. The Windows 2000 folder name "My Documents and Settings", is even worse. If you need to prompt a new user to do an operation from DOS, you will need to be very patient. But most people can handle typing "CD \ACT\DATABASE".
If you are sending ACT users the new "official" standard screen layout for an organization by email, they will be better able to place the CLY file on their own in the proper C:\ACT\Layout folder, than in the C:\Program Files\Symantec\ACT\Layout folder.
You will find ACT much easier to customize and administer with this Simple Folder Structure.
NOTE: You can automatically Edit the Preferences with custom Visual Basic Scripts
| 'SetDefaultLocation.vbs 'Rick Shaddock, Rick@CICorp.com, 202-829-4444 'This specifies the default location for documents in the 'Preferences dialog box and accordingly in the ACT! application. Dim objApp 'as object Dim objPreferences 'as object 'Initialize the Application object. 'This starts ACT! if it is not already running. Set objApp = CreateObject("ACTOLE.APPOBJECT") 'Open the database. objApp.OpenFile "C:\ACT\Database\ACT5demo.dbf" 'Set the Preferences object. Set objPreferences = objApp.Preferences 'Set the default location for documents to C:\MY DOCUMENTS (General tab). objPreferences.SetDefaultLocation 0, "C:\ACT\Database" objPreferences.SetDefaultLocation 1, "C:\ACT\Document" objPreferences.SetDefaultLocation 2, "C:\ACT\Template" objPreferences.SetDefaultLocation 3, "C:\ACT\Report" objPreferences.SetDefaultLocation 4, "C:\ACT\Sync" objPreferences.SetDefaultLocation 5, "C:\ACT\Query" objPreferences.SetDefaultLocation 6, "C:\ACT\Layout" objPreferences.SetDefaultLocation 7, "C:\ACT\Macro" objPreferences.SetDefaultLocation 8, "C:\ACT\BrfCase" objPreferences.SetDefaultLocation 9, "C:\ACT\Outbox" objPreferences.SetDefaultLocation 10, "C:\ACT\Spell" objPreferences.SetDefaultLocation 10, "C:\ACT\Email" objPreferences.SetDefaultLocation 12, "C:\ACT\NetLinks" 'Close the application. Set objPreferences = Nothing Set objApp = Nothing |
For multiple versions of ACT! we suggest the following setup, where D: is the drive you store your files on.
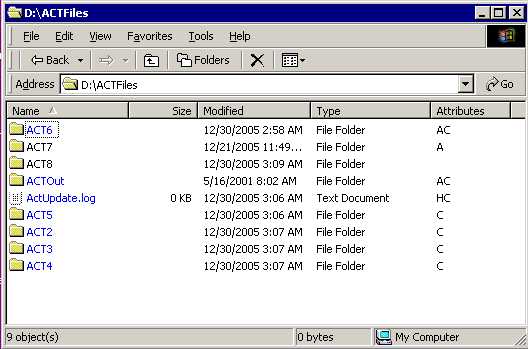
Rick Shaddock
Certified ACT! Consultant
ACTProfessional.com
ACTHelp.com
Washington, DC
202-829-4444
