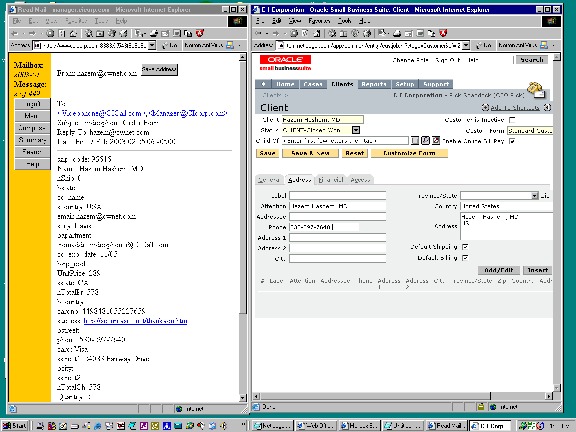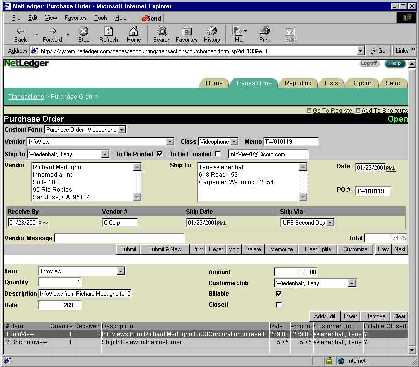- Custom Form: Select the Videophone template
- Put in Bill To, and Ship To
- Under Items, put in Quantity, Item (InfoView), Description, Unit Price ($329)\ This is a
Non-Inventory Part for Resale
- Click Add/Edit
- Invoice #: Put the initials of the person, then the YYMMDD
Example: TW010119 for Tom Williams on 1/19/2001
- Purchase Order #: same as the Invoice number
- Be sure to add the shipping
See: http://videophonesforsale.com/orderfrm.htm
- Charge Tax if in Iowa
- Select [Submit]
This saves the record and emails the invoice to the customer.Printing/RePrinting/ReEmailing
Go to Home, then Accounts Receivables
Select the date to get into the Invoice then
- Select Print (for our records)
Select the Print button in the lower right to print it out
and put it in our file. We could send or hand it to the customer as well.Back on the
browser to backup
Select the Email button to send the invoice to the customer
V. Apply the credit card deposit to the Invoice
The credit card bank will automatically deposit the funds into our account
so we have the money to buy the Videophone with.
This usually takes a day or so.
Step VI can be done earlier, if funds allow.
- Input the latest Bank information, especially deposits
- Go to the Deposits, and find the one for the videophone
- Select the date to bring up the detail
- Press the [Edit] button
- Select the number 1 on the left of the entry
- This brings up the detail for the Deposit
- Copy the Payor information to the Number: fields
- Change the Payor to the Customer
- The Amount should be correct, about $329 plus shipping
- Change the Account to Accounts Receivable
- Change Payment Method to the credit card used: ex. Visa
- Change Class to Videophone
- Change Memo to the Purchase Order/ Invoice Number: ex. TW010119
- Select [Add/Edit]
- Enter the Memo in the top half Purchase Order/ Invoice Number: ex. TW010119
- Select [Submit]
Alternate Steps
*
- 1. Type or Import the Bank activity,
especially deposits *
- 2. Go to NetLedger **
- 3. Transactions Tab *
- 4. Accept Customer Payments *
- 5. Select Customer:Job *
- 6. His payments should appear below *
- 7. Select the ones to Apply *
- 9. [Submit]
VI. Create a Purchase Order for InfoView
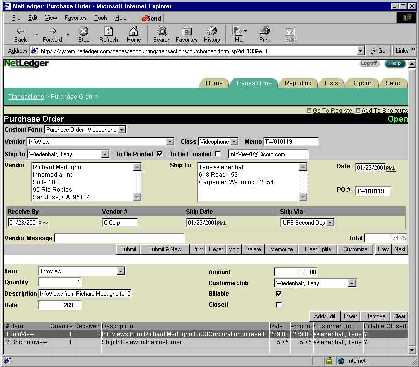
PURCHASE ORDERS
Now we must notify InfoView to send the videophone to the customer
- 1. Transactions Tab
- 2. Under Vendors/Purchasers, choose
- Enter Purchase Orders
- 3. Customer Form: Purchase Order - Videophone
- Vendor: Infoview
- Ship to:
- Class: Videphone
- Memo:
- To Be Printed: X (we can fax it to Richard)
- To Be E-mailed: X InfoView@Cicorp.com
- ---------------
- Vendor: Richard Medugno, InfoView, etc.
- Ship To: [Customer's NAME and address]
- Date: Today
- PO: TW010119 Format: XXYYMMDD where XX is initials of customer, YY/MM/DD
- ---------------
- Receive By: Put in a few days ahead to give us time for deposit
- Vendor #: CICORP
- Ship Date: put in a few days ahead
- Ship Via: UPS Second Day
- Vendor Message: [any unusual circumstances, such as Ship overnight!]
- Total: will appear when next section is complete
- ----------------
- Item: InfoView
- Quantity: example: 2
- Description: InfoViews from Richard Medugno (automatic)
- Rate: 269.00
- Amount: 269.00 (automatic)
- Customer:Job: [Select customer as above]
- Billable: X
- Be sure to add the shipping
See: http://videophonesforsale.com/orderfrm.htm
- -----------------
- Click on [Add/Edit]
- Click on [Submit]
- This will also email it automatically, upon Submission.
-
- To check to see if it went, or to print it out
- 1. Transactions Tab
- 2. Enter Purchase Orders
- 3. Click on Go To Register
- 4. You should see the row. Click on the date
- 5. You should see the detail. Click on [Print]
VII. Apply the payment to the Purchase Order
When we sent the Purchase Order to InfoView,
they makes a charge on CIC's Debit Card, like a check.
The amount will show up in the bank as Miscellaneous Debit.
Watch for it. When it comes in, this is our payment for the Purchase Order.
- 1. Go to the Register for the appropriate account ex. CIC-FfIa
- 2. Find the appropriate CHECKCARD entry
- 3. Select the Date
- 4. [Edit]
- 5. Type the Payee information in the Memo
- 6. For Payee, select InfoView
- 7. Date: Today
- 8. Check #: CHECKCARD INFO
- 9. Amount: should be ok, ex. 269
- 10. Memo: Put in the Purchase Order, ex. XXYYMMDD
- 11. [Submit] to save the editing
* Now we are ready to apply this check to the
Purchase Order
- * 1. Transactions Tab
- * 2. Receive Purchase Order (not sure on this)
- * 3. Select Vendor: InfoView
- * 4. You sould see the Purchase order below,
- * 5. Select and apply it.
- * Now it becomes a bill to pay.
Now we pay the bill with the Check entered.
- Go to Pay Bills
- 1. Pay a Single Vendor
- 2. Select InfoView